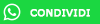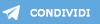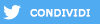Windows non è veloce come vorresti?
Prima di inziare è necessario capire se ci sono margini per migliorare le prestazioni del tuo PC, fisso o portatile che sia. Quindi fai un'analisi preliminare del tuo hardware per stabilire se il tuo computer necessita di un upgrade tecnico e se ne vale la pena.
Segui questa semplice guida per verificare la quantità di memoria, il processore e, soprattutto (è qui nel caso che andiamo ad intervenire), il tipo di memoria di massa che il tuo computer utilizza.
Iniziamo...
1) apri il menù Start e, con la tastiera, scrivi il comando msinfo32. Durante la digitazione ti appare la APP System Information, apri la App. Qui puoi leggere le caratteristiche del tuo computer, in particolare ci interessa il processore e la memoria RAM.
Processore: nella maggior parte dei portatili la sostituzione del processore per un upgrade non è possibile e comunque, se fosse possibile, non lo riterrei economicamente vantaggioso. Per un PC desktop è diverso, sostituire il processore è relativamente semplice e in questo caso si possono fare ottimi affari anche nel campo dell'usato. Attenzione però, processore e scheda madre sono abbinati, così come la memoria e devono essere tecnologicamente compatibili tra loro. Se la scheda madre è per CPU Intel non è possibile installarci un processore AMD, nemmeno se il processore è potentissimo e te lo regalano (in questo caso cambia la scheda madre).
Memoria RAM: a differenza del processore l'upgrade della RAM è relativamente più semplice, nel senso che è più facile recuperare il componente necessario per aumentare la memoria al computer. Attenzione però ai portatili, alcuni modelli (generalmente i più economici) hanno un solo slot di memoria già impegnato, talvolta mi è capitato di vedere lo slot saldato direttamente nella motherboard.
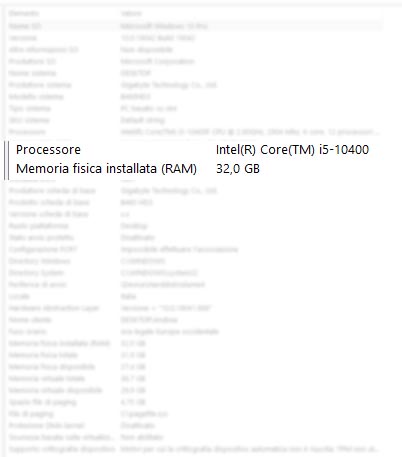
Fatte queste valutazioni preliminari, si passa al secondo punto...
2) individuare il tipo di disco di sistema installato nel computer. Se sei particolarmente informato sui modelli dei dischi, dalla APP precedente, nell'albero dei componenti, puoi individuare il modello e risalire al tipo di disco. Ma c'è un metodo alternativo più veloce. Dal menù Start avvia la PowerShell semplicemente scrivendo il nome. Una volta aperta la shell, dai il seguente comando: get-PhysicalDisk. Apparirà dopo pochi secondi l'elenco dei dischi e la loro tipologia. Quello che devi prendere in esame è la colonna MediaType... HDD o SDD?
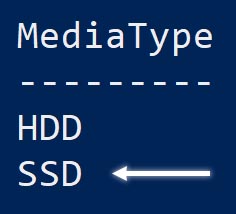
L'upgrade conviene?
In linea di massima SÌ. Conviene perché il supporto SSD è notevolmente più veloce. Inoltre un notebook con SSD è meno energivoro e meno soggetto alle sollecitazioni. Anche se il tuo computer è abbastanza datato ed ha un processore di fascia bassa, la sostituzione del disco HDD con SSD gli potrà dare nuova vita. Sebbene un computer economico con processore economico probabilmente non brillerà per capacità di memoria, potrà essere sempre sfruttato come valido muletto, per la DAD, per la navigazione internet, ecc...
Quale SSD acquistare
La prima domanda da porsi è quanta capacità è necessaria per il nostro lavoro? Tendenzialmente opterei per il taglio da 500GB iniziando a buttare l'occhio sul taglio da 1000GB nei casi in cui si necessita di un archivio molto capiente.
Il primo notebook con SSD che ho avuto, lo aveva da 128GB e dovevo ricorrere troppo spesso al supporto esterno. All'epoca erano i primissimi in commercio e costavano un'esagerazione. Oggi il costo è molto più abbordabile e un disco del taglio 250GB costa dai 35 ai 50€, ma trovo più conveniente appunto i modelli da 500 che vanno dai 50 ai 70€.
State facendo l'upgrade ad un computer vecchio, nella scelta, a parità di taglio, optate per il meno caro. Le migliori performace del modello più costoso, nella migliore delle ipotesi, non le potrete nemmeno apprezzare.
Cambio il disco, quindi perdo i dati? → assolutamente NO
Nel computer desktop puoi lasciare installati i due dischi, per il portatile è sufficiente un piccolo accessorio da una decina di euro, un box adattatore Sata-USB3 dove inserire il vecchio disco e il vecchio disco si trasforma in un disco esterno contenente già i vostri dati... semplice no?.
Non serve nessun salvataggio dati, nessun backup noioso o rischioso, tutti i vostri documenti, tutte le vostre foto e vostri video sono nel disco esterno.
In conclusione i vantaggi da questa operazione sono molteplici:
- il disco SSD ha prestazioni più elevate del disco meccanico;
- l'installazione pulita del sistema operativo (necessaria con il nuovo disco) restituirà un ambiente di lavoro libero da software preinstallati (talvolta inutili) e da probabili maleware;
- con un box USB il vecchio disco diventa un supporto per backup o per storage aggiuntivo.
Se ti è stato utile ti chiedo di condividere, se hai bisogno di supporto o assistenza, contattami 3200285526